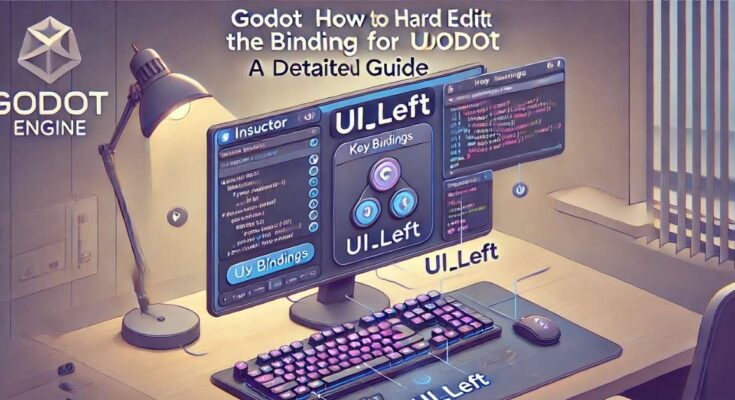When working with Godot, one of the most essential tasks in game development is customizing input settings to fit the desired gameplay experience. If you are trying to figure out “Godot how to hard edit the binding for ui_left,” you’re in the right place! This article will walk you through the steps required to edit the UI_Left binding in Godot hard, making sure that you have complete control over your game’s input system.
Contents
What is Hard Editing the Binding for UI_Left?
In Godot, an action such as UI_Left refers to a specific input that moves the character or UI in the left direction. By complex editing, we mean manually adjusting the keybinding through Godot’s settings or by editing the input configuration files directly. This approach can be crucial when you need more specific control over the bindings, particularly if the default settings don’t meet your game’s requirements.
Why Edit the Binding for UI_Left?
The UI_Left binding allows players to navigate left through the UI or move left in the game, depending on the context. Complex editing of the binding provides several benefits:
- Custom Key Bindings: You can tailor the controls to fit your game or player preferences.
- Cross-platform Support: Ensure that your game controls work consistently across different devices.
- Advanced Customization: Sometimes, developers need to set up bindings for unique gameplay mechanics or user interface setups that require manual adjustments.
How to Hard Edit UI_Left in Godot’s Binding
To modify the UI_Left binding, follow the steps outlined below:
Step 1: Open the Project in Godot
- Launch Godot Engine.
- Open your Project by selecting it from the Godot project manager or clicking Open Project.
Step 2: Access the Input Map Settings
- Once your Project is open, go to Project in the top menu and select Project Settings.
- In the Project Settings window, go to the Input Map tab, where you will find all the input actions.
Step 3: Find UI_Left in the Input Map
- In the Input Map tab, search for UI_Left using the search bar or scroll through the list.
- Select UI_Left to edit its bindings.
Step 4: Edit the Binding
- Click Add Key or Add Button next to the UI_Left action.
- Press the key or Button you want to bind to UI_Left. For left navigation, you might choose the Arrow Left key or the A key.
- If you wish to remove any existing bindings, click the trash can icon next to the binding.
Step 5: Save the Changes
- After editing, click Close in the Project Settings window.
- The changes are now saved and will take effect immediately.
Common Issues and How to Resolve Them
- Key Conflicts: If you encounter issues where the binding doesn’t work as expected, check if the key is already mapped to another action.
- Changes Not Taking Effect: Ensure that you correctly saved the settings. Restarting the Project can help if the new bindings don’t reflect immediately.
- Unresponsive UI: If the UI doesn’t respond to the new binding, ensure that you’ve correctly linked the action to the correct UI elements in your scene.
Conclusion
Modifying the UI_Left binding in Godot is a straightforward process once you know where to look. By following these steps, you will be able to customize your game’s controls to fit the unique needs of your Project. Whether you’re working on a game with complex UI navigation or need to tweak the player controls, hard editing the binding is an invaluable tool for game developers. Now that you know “Godot how to hard edit the binding for ui_left,” you can take complete control of your input system and optimize your Project to perfection.
FAQs
Q1: What is the Input Map in Godot?
The Input Map is a list of all input actions that you can configure in Godot, such as UI navigation or movement controls. It allows you to customize keybindings and gamepad settings.
Yes, you can bind multiple keys or buttons to the UI_Left action. Godot supports various bindings for the same input action.
Q3: How can I test my new binding?
Once you’ve edited the binding, test it in the game by navigating through the UI or moving your character to ensure the UI_Left action behaves as expected.
Yes, Godot allows you to bind mouse buttons, keys, and gamepad buttons to various actions, including UI_Left.
Q5: What if the binding is not working after editing?
If the binding is not working, double-check the configuration to ensure there are no conflicts. Additionally, make sure the action is correctly referenced in the scene scripts.